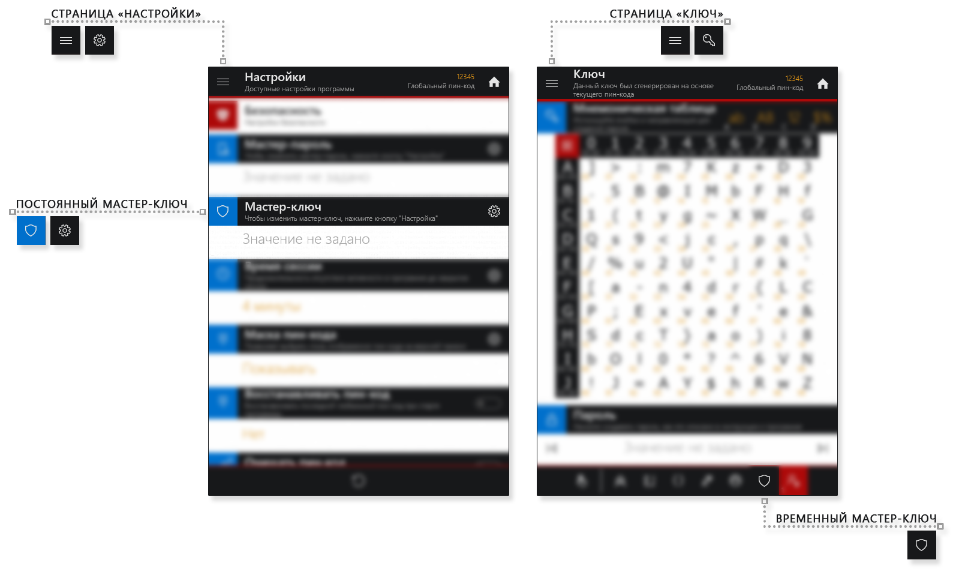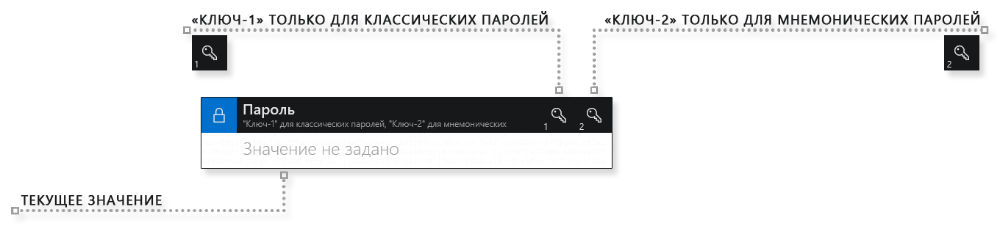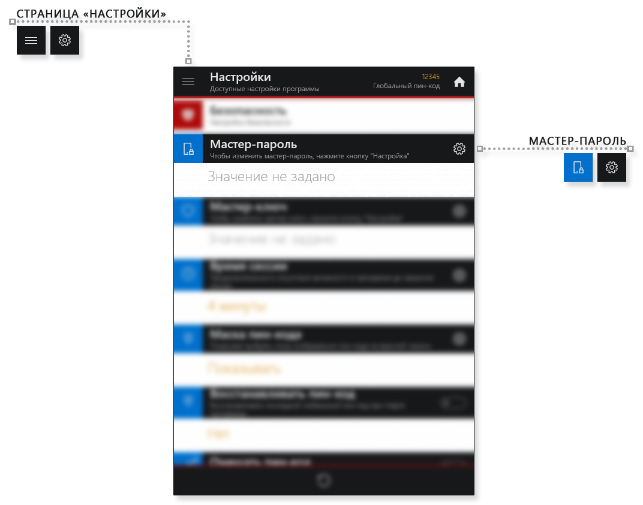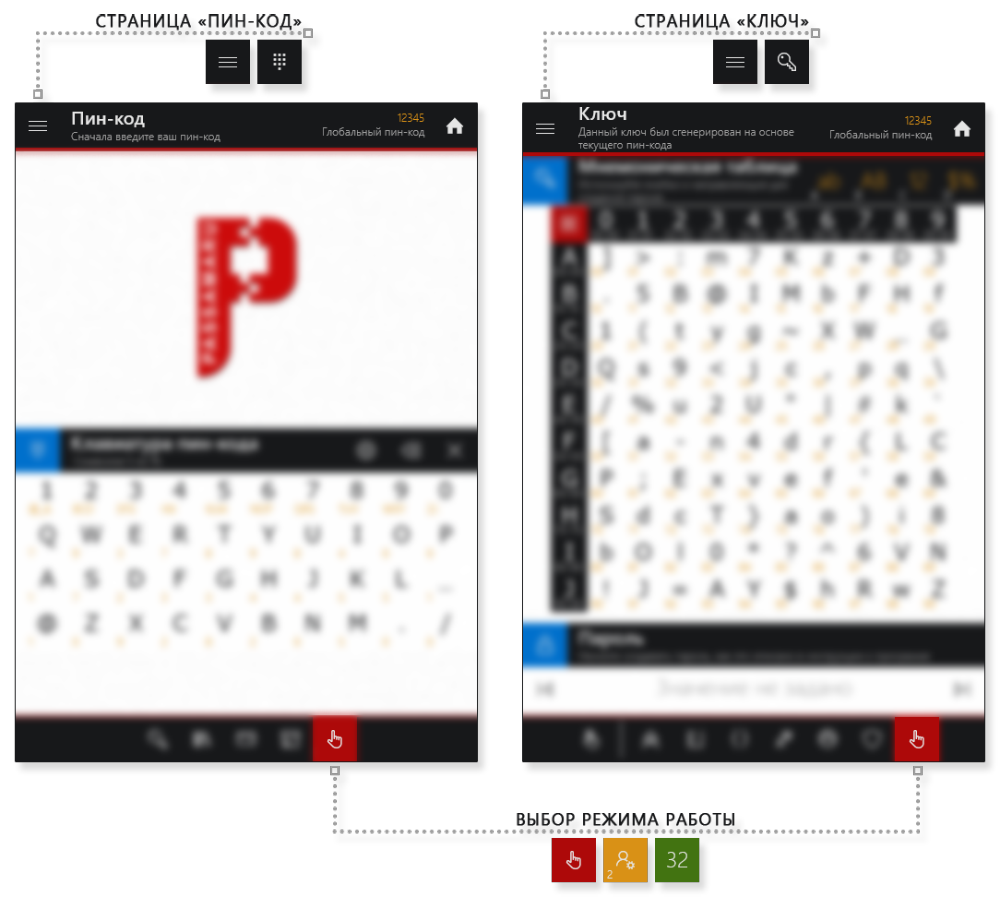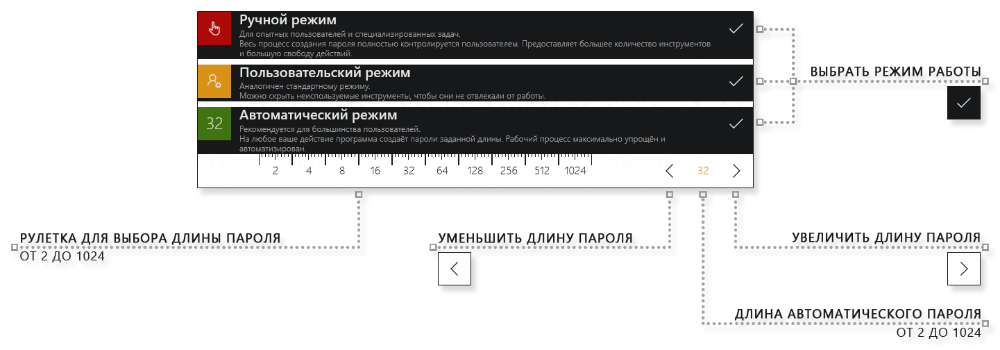|
Перестаньте хранить пароли Начните использовать простую мнемонику |
Инструкция > Основа
01. Перед началом работы
Если вы хотите, чтобы ваши пароли были уникальными и не совпадали с паролями других пользователей, то программу нужно предварительно настроить. Для генерации уникальных паролей используются два параметра: пин-код и мастер-ключ. Для большинства пользователей будет достачно использовать только пин-код. Это сделает работу с программой проще. Если для вас важна безопасность, то рекомендуется использовать оба параметра. Обратите внимание, что программа может работать и без указания параметров. Вы можете использовать пустой пин-код и пустой мастер-ключ. Но в таком случае ваши пароли потеряют уникальность.
02. Пин-код
03. Мастер-ключ
- если вы работаете в ручном режиме, то для использования мастер-ключа вам нужно самостоятельно запустить соответствующий инструмент, который будет описан позже
- если вы работаете в автоматическом режиме, то дополнительных действий выполнять не требуется
04. Чёткое разделение паролей
Запомните важное правило:
- Кнопка "Ключ-1"
Только для классических паролей. Такой пароль будет автоматически сохранён в библиотеке без изменений.
Используйте, если вы точно хотите сохранить пароль, а также если вам нужно перенести пароль из классического менеджера паролей в passamaru. - Кнопка "Ключ-2"
Только для мнемонических паролей. Такой пароль никогда не будет сохранён в библиотеке.
Чтобы восстановить мнемонический пароль, который нигде не хранится, вам нужно каждый раз повторять одну и ту же последовательность действий. - Комбинация кнопок "Ключ-1" и "Ключ-2"
Для двухфакторных паролей. Такие пароли сочетают преимущества классических и мнемонических паролей. Их проще запомнить, их проще изменить, они хранятся лишь частично.
Чтобы создать двухфакторный пароль сначала нажмите кнопку "Ключ-1" и создайте совершенно случайный пароль. Не обязательно создавать сложный пароль, достаточно всего нескольких символов. Именно эта часть пароля будет сохранена в библиотеке. Затем нажмите кнопку "Ключ-2" и выполните вашу последовательность действий для создания полноценного пароля. При этом, в качестве основы пароля, будет автоматически использована первая часть, которую вы создали ранее кнопкой "Ключ-1".
05. Мастер-пароль
Этот параметр используется для блокировки доступа к библиотеке программы и странице настроек, а также для шифрования сохранённых данных. Указать его можно в настройках программы. Кстати, для мастер-пароля лучше всего использовать мнемонику. Создайте простое правило, которое можно выполнить в пару кликов, тогда вам не придётся вводить каждый символ вручную. Это очень удобно. При этом если вы используете мнемонику для других паролей, то вам не обязательно каждый раз вводить мастер-пароль, чтобы получить доступ к библиотеке. Если вы помните основу пароля и правило, то сразу переходите на страницу "Ключ", она всегда доступна без ввода мастер-пароля. А если вы не храните важных данных в программе, то мастер-пароль вам вообще не нужен. Обратите внимание, что мастер-пароль всегда работает совместно с пин-кодом. Фактически программа использует два независимых ключа для шифрования данных, что существенно повышает безопасность.
06. Последовательность действий
Чтобы создать мнемонический пароль необходимо каждый раз выполнять одни и те же действия. Например нажать один раз на зелёную кнопку, затем нажать два раза на красную кнопку. Сложность и последовательность действий вы определяете самостоятельно. На странице "Ключ" представлены инструменты, которые вы можете использовать для создания своей последовательности. Самое главное, одну и ту же последовательность можно использовать для создания абсолютно всех паролей. Не нужно для каждого пароля создавать свою собственную последовательность действий. Также в программе реализован автоматический режим работы, который может создавать мнемонические пароли почти без участия пользователя. Но помните, что последовательность действий является таким же элементом защиты паролей, как пин-код, мастер-ключ или мастер-пароль. Для большей безопасности рекомендуется выполнять хотя бы одно простое действие, а не доверять всё программе.
07. Режимы работы
- Ручной режим /красный/
Для опытных пользователей и специализированных задач. Более сложный режим, но предоставляет больше инструментов и возможностей. Весь процесс создания мнемонических паролей полностью контролируется пользователем. - Пользовательский режим /жёлтый/
Идентичен ручному режиму, но позволяет скрывать неиспользуемые инструменты, чтобы они не отвлекали от работы. По умолчанию данный режим отключен и не виден в списке выбора. Включить его можно в настройках программы. - Автоматический режим /зелёный/
Рекомендуется для большинства пользователей. Позволяет автоматически создавать мнемонические пароли любой сложности, почти без участия пользователя. Для данного режима можно указать длину создаваемого пароля. На сегодняшний день наиболее распространённой является длина в 32 символа.
08. Экстренная кнопка
В верхнем правом углу программы находится экстренная кнопка, которая позволяет одним нажатием перейти на начальную страницу, очистить буфер обмена от данных, сбросить авторизацию и пин-код. Действия кнопки можно менять в настройках программы. Нажимайте эту кнопку каждый раз после использования пароля, так вы обеспечите защиту ваших данных.
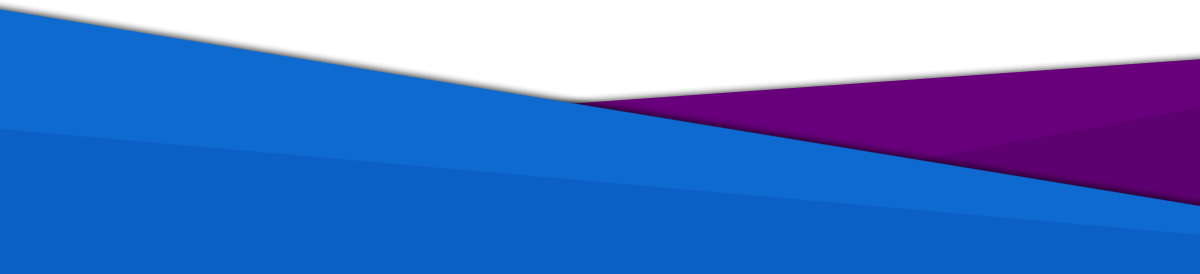
passamaru@gmail.com
Проект создан и поддерживается amaru: 2020 - 2025
passamaru
Менеджер паролей