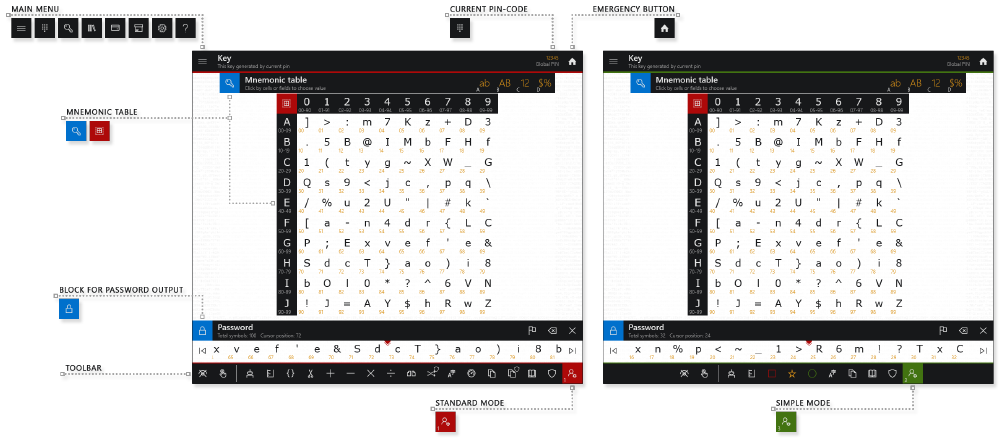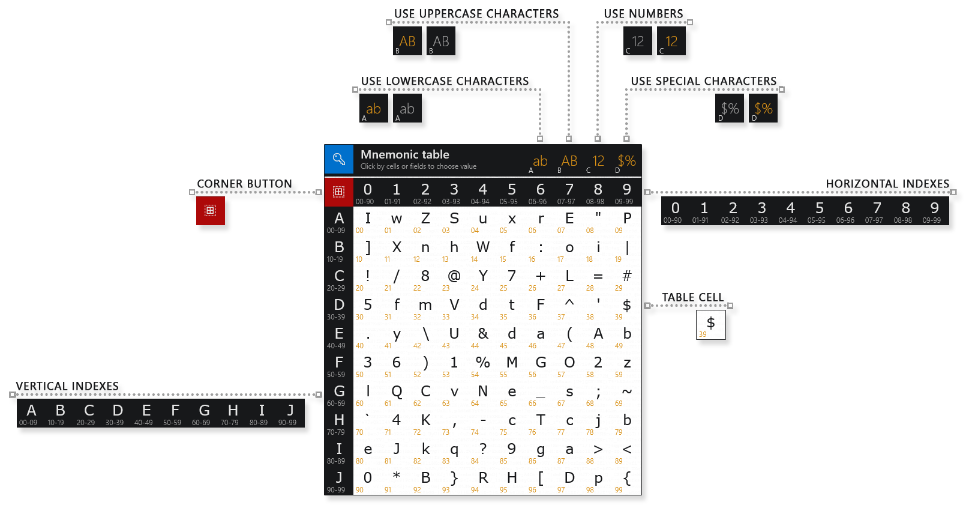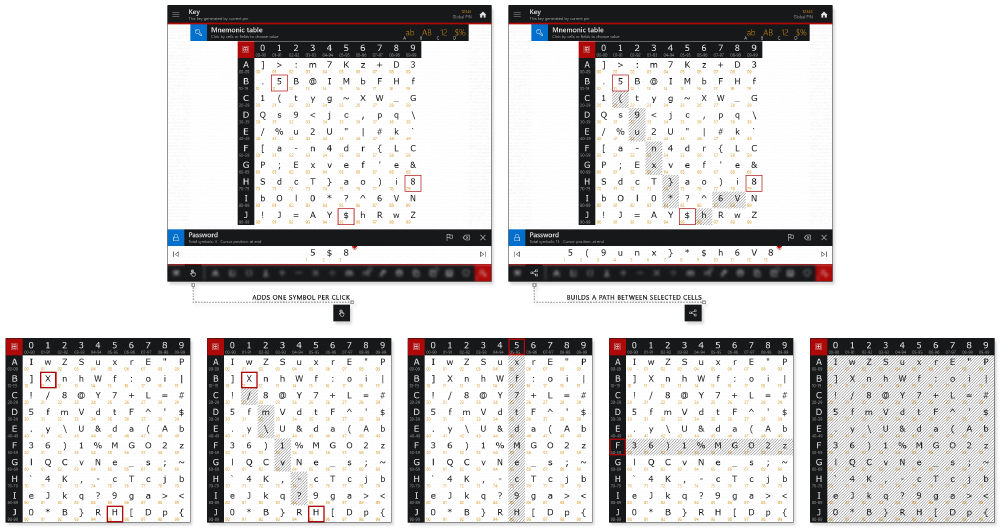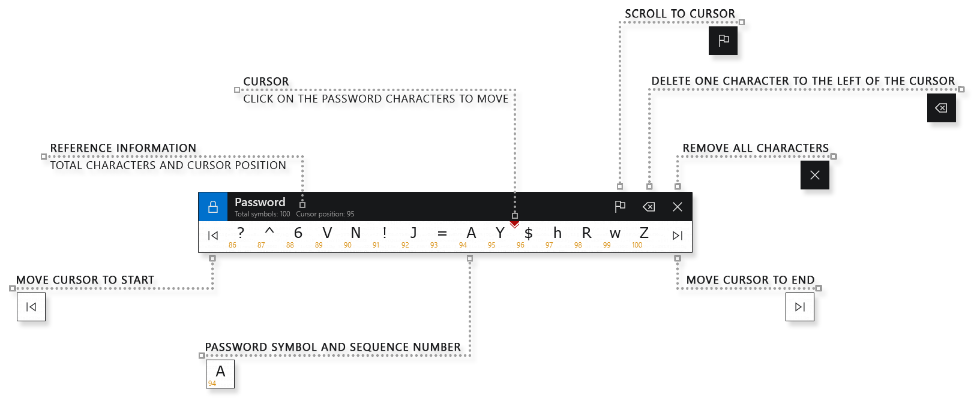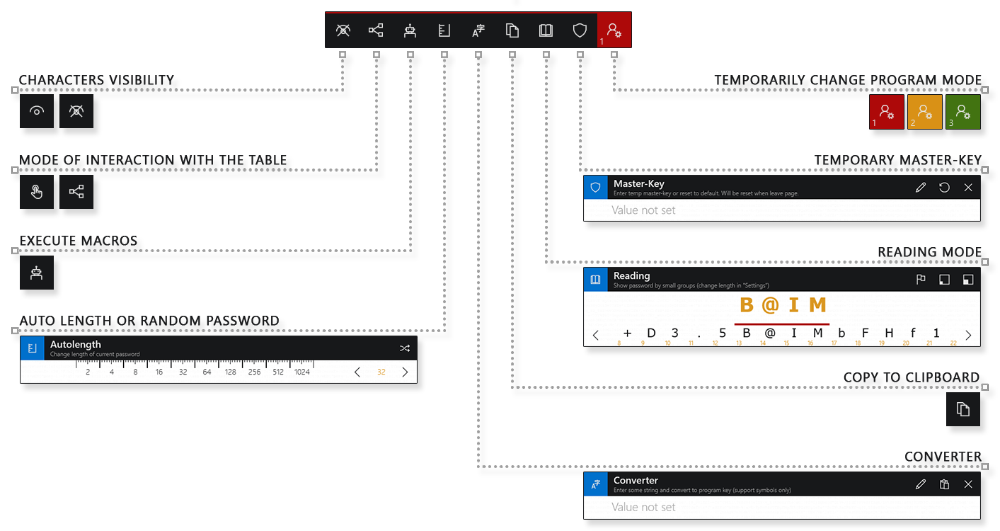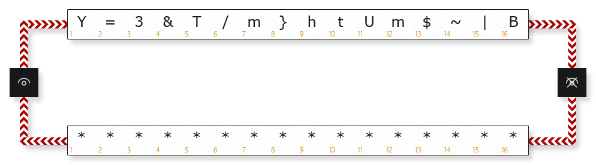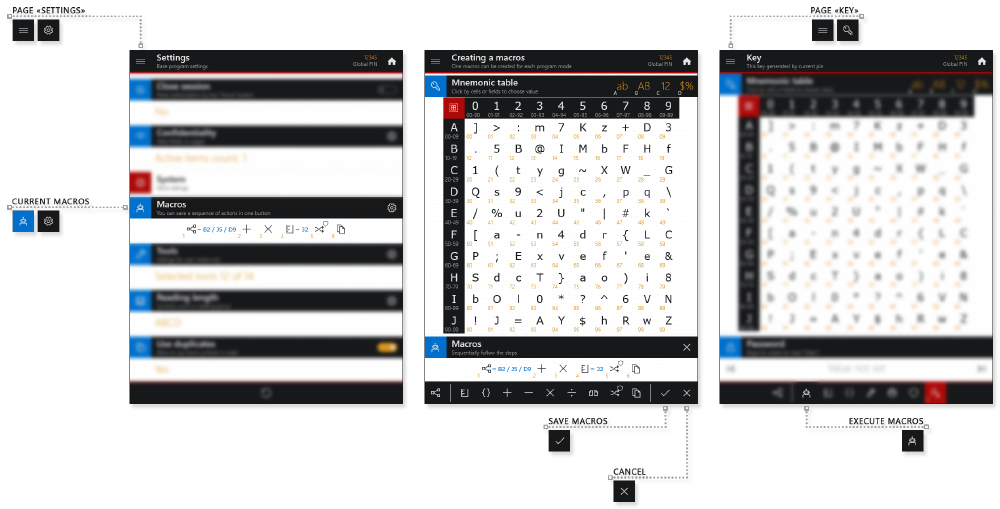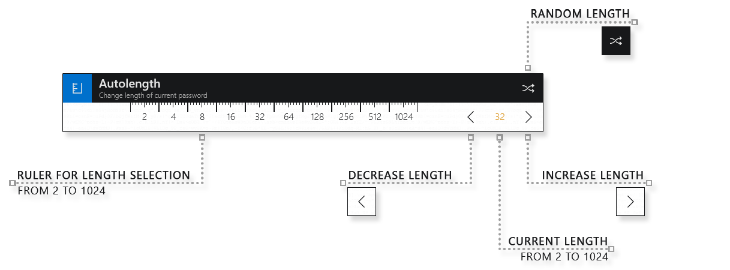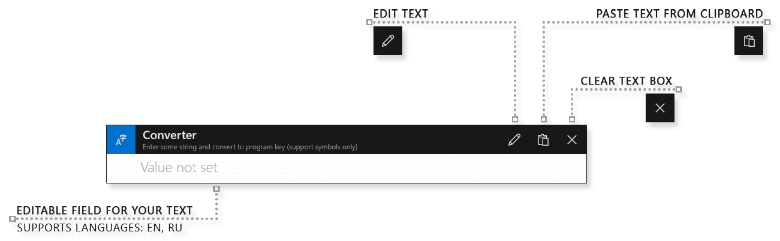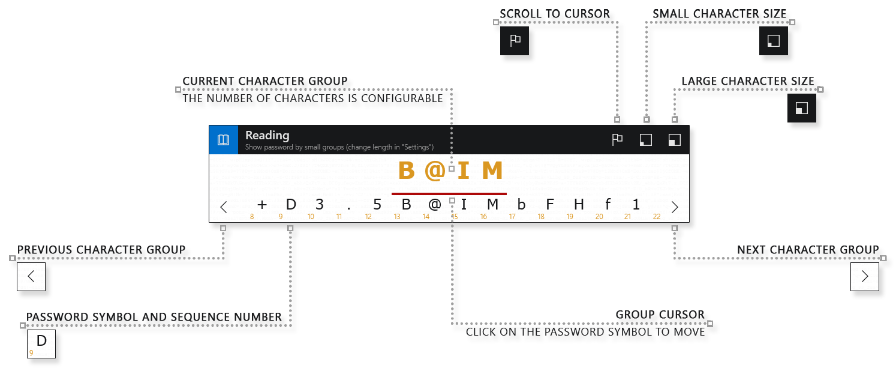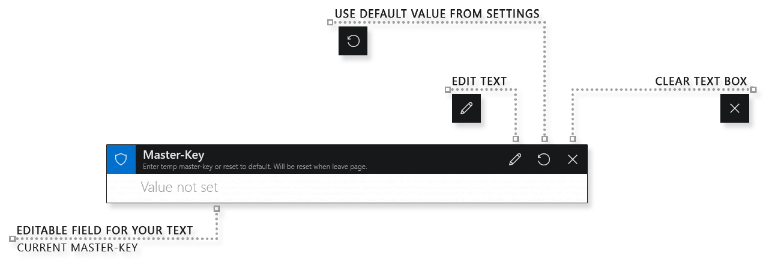|
Stop storing passwords Start using a simple mnemonic |
Instruction > Key
General view of the "Key" page
This is the most important page of the program. It contains tools for working with any passwords of any complexity. Please note that for different modes of the program, the set of tools is different. For novice users, the page may seem unnecessarily complicated. In fact, everything is very simple and carefully thought out. A large number of buttons is due to the fact that the program is designed for a wide range of users with different requirements, from schoolchildren to security professionals. In reality, you will use only a small part of the available tools or even limit yourself to pressing only one button. The whole point of the program is that you yourself determine the complexity of the work that suits your tasks. All work with passwords in the program takes place only on this page. Even if you need to copy the password already saved in the library, you will be redirected to this section. This is how one of the protection algorithms works.
Mnemonic table
This is one of the many tools of the program. Although it takes up most of the page, it is not really necessary to use it. Using the table, you can manually add both individual characters and sequences to the password. But you do not need to use the table as a keyboard for entering plain text, this is not very convenient. If you need to enter, for example, a website address, use the "Converter" tool. Other tools in the program use table characters to generate passwords. You can change the character set at any time using the buttons above the table. One of the many uses of the table is to add the same cells to each of your passwords every time, for example #52 and #79. In this case, if you store the password in the program's library, then this password will be two characters shorter. Without knowing the additional cells, it will not be possible to use it. This simple mnemonic example will help you make your passwords secure, unique, and independent of program algorithms.
Table interaction
Block for viewing and editing password
Allows you to view and edit the password. Each character of the password is represented as a cell with an index. You can use the mnemonic table, the "Converter" tool, or the physical keyboard to enter characters (Windows operating system only). Pay attention to the cursor above the characters, its position affects the password generation algorithms. This can be used as one of the steps in your workflow for generating unique passwords.
Basic tools available in all program modes
Show or hide password
"Macro" tool
If you are tired of repeating the same actions every time to create mnemonic passwords, then you can write them down and save them in one button. This will make work more convenient, but less safe. Remember that the sequence of actions is one of the elements of protection and it is not recommended to store it in the program. You can record a macro in the program settings. For manual and automatic modes of the program, you can record one macro each.
"Auto length" tool
The tool can perform two functions:
- If there are no characters in the password yet, then a random password of the specified length will be generated. Such a password is not mnemonic and cannot be repeated again.
- If the password already contains at least one character, then a new password of the specified length will be generated based on it. The result is a mnemonic password and can be repeated at any time and on any device, provided you enter the same initial base first. In this way, you can create mnemonic passwords of any length, remembering just one initial character or word.
"Converter" tool
This is one of the most important tools of the program and you will most likely use it very often. The peculiarity of the program is that the passwords in it are not an ordinary text string with symbols familiar to us. To use any text as a password, it must first be converted into a special format. To do this, use the "Converter" tool. Only certain input languages are supported: english (EN), russian (RU). All unsupported characters will be removed from the text. Examples of using:
- If you want to use a website address as the basis for a mnemonic password, first launch the "Converter" tool, enter the website address in the text field, and click the "Confirm" button. The text will be converted into a format that the program understands and after that you can work with it.
- The "Converter" tool can be used to transfer classic passwords from other password managers. But in this case, be sure to switch to manual mode, otherwise, in automatic mode, the entered text will be modified by the program algorithms and you will receive a completely different password.
Copy password to clipboard
Due to the peculiarities of working with mnemonic passwords, it is technically impossible to implement the autofill function in the program, so the created password must be manually copied and pasted into the authorization form. After using the password, it is recommended to return to the program and press the emergency button or simply close the program to erase the data in the clipboard.
"Password reading" tool
Use a temporary master-key
Allows you to set a temporary master-key without having to change the permanent value in the program settings. The temporary value will be erased as soon as you move to another page or close the program. It is convenient to use if you are working on someone else's device. In the standard work mode of the program, the master-key must be activated manually. You can do this using the "Shuffle with master-key" and "Copy with master-key" tools. In simple mode, the master-key is activated automatically without user intervention.
Temporarily change the mode of the program
Allows you to temporarily change the mode of the program without having to go to the start page and change the permanent value. To change the mode, press the button repeatedly until the desired value is set. It is convenient to use if you are working on someone else's device or you often need to switch operating modes. Please note that if the password is not empty, then when switching to the simple mode, the password will be modified by the program algorithms. In fact, you can combine modes of operation.
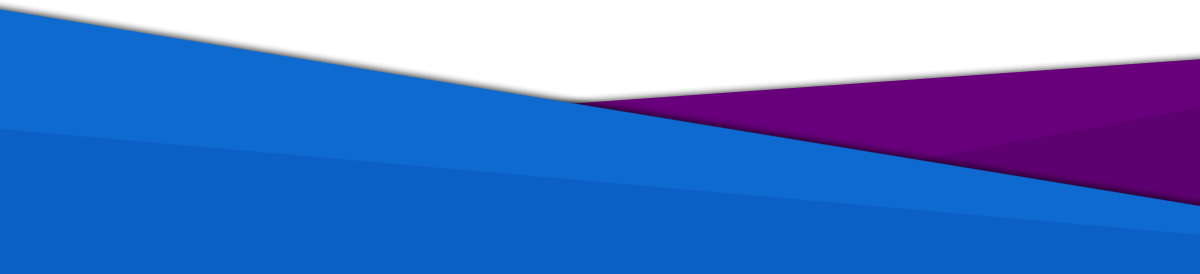
passamaru@gmail.com
The project is created and supported by amaru: 2020 -2025
passamaru
Password manager