|
Stop storing passwords Start using a simple mnemonic |
Instruction > Base
01. Before starting work
If you want your passwords to be unique and not the same as the passwords of other users, then the program must first be configured. Two parameters are used to generate unique passwords: pin-code and master-key. For most users, only a pin-code will be sufficient. This will make the program easier to work with. If security is important to you, it is recommended to use both options. Please note that the program can work without specifying parameters. You can use an empty pin-code and an empty master-key. But in this case, your passwords will lose their uniqueness.
02. PIN-code
03. Master-key
- if you work in manual mode, then to use the master-key you need to run the appropriate tool yourself, which will be described later
- if you work in automatic mode, then no additional steps are required
04. Clear separation of passwords
Remember the important rule:
- Button "Key-1"
Only for classic passwords. Such a password will be automatically saved in the library without changes.
Use if you definitely want to save the password, and also if you need to transfer the password from the classic password manager to passamaru. - Button "Key-2"
For mnemonic passwords only. Such a password will never be stored in the library.
To recover a mnemonic password that is not stored anywhere, you need to repeat the same sequence of actions every time. - Combination of buttons "Key-1" and "Key-2"
For two-factor passwords. Such passwords combine the advantages of classic and mnemonic passwords. They are easier to remember, easier to change, and only partially stored.
To create a two-factor password, first click the "Key-1" button and create a completely random password. It is not necessary to create a complex password, just a few characters are enough. It is this part of the password that will be stored in the library. Then press the "Key-2" button and follow your sequence of actions to create a complete password. In this case, the first part that you created earlier with the "Key-1" button will be automatically used as the basis of the password.
05. Master-password
This setting is used to block access to the program library and settings page, and to encrypt saved data. You can specify it in the program settings. By the way, it is best to use a mnemonic for the master-password. Create a simple rule that can be executed in a couple of clicks, so you don't have to enter each character manually. It is very comfortable. However, if you use mnemonics for other passwords, then you do not need to enter the master-password each time to access the library. If you remember the password base and the rule, then immediately go to the "Key" page, it is always available without entering a master-password. And if you do not store important data in the program, then you do not need a master-password at all. Please note that the master-password always works in conjunction with the pin-code. In fact, the program uses two independent keys to encrypt data, which significantly increases security.
06. Sequence of actions
To create a mnemonic password, you must perform the same steps every time. For example, press the green button once, then press the red button twice. You determine the complexity and sequence of actions yourself. The "Key" page provides tools that you can use to create your sequence. Most importantly, the same sequence can be used to create absolutely all passwords. You do not need to create your own sequence of actions for each password. The program also implements an automatic mode of work, which can create mnemonic passwords with almost no user intervention. But remember that the sequence of actions is the same element of password protection as a pin-code, master-key or master-password. For greater security, it is recommended to perform at least one simple action, and not to trust the entire program.
07. Work modes
- Manual mode /red/
For advanced users and specialized tasks. A more complex mode, but provides more tools and options. The entire process of creating mnemonic passwords is completely controlled by the user. - User mode /yellow/
Identical to manual mode, but allows you to hide unused tools so that they do not distract from your work. By default, this mode is disabled and is not visible in the selection list. You can enable it in the program settings. - Auto mode /green/
Recommended for most users. Allows you to automatically create mnemonic passwords of any complexity, almost without user intervention. For this mode, you can specify the length of the generated password. By far the most common length is 32 characters.
08. Emergency button
In the upper right corner of the program there is an emergency button that allows you to go to the home page with one click, clear the clipboard from data, reset authorization and pin-code. Button actions can be changed in the program settings. Click this button each time you use your password to ensure that your data is protected.
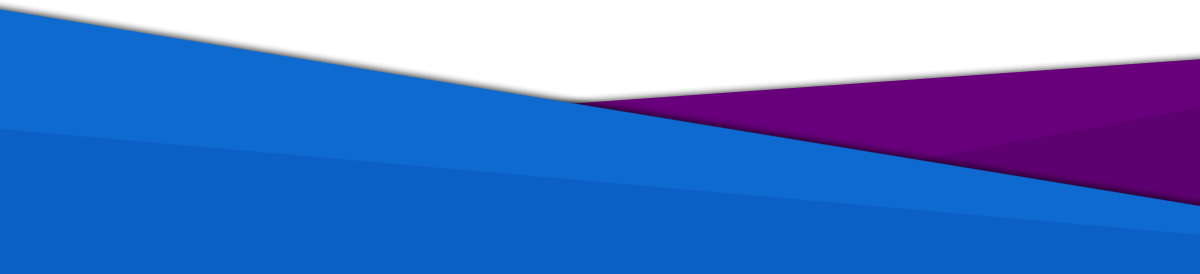
passamaru@gmail.com
The project is created and supported by amaru: 2020 -2025
passamaru
Password manager







